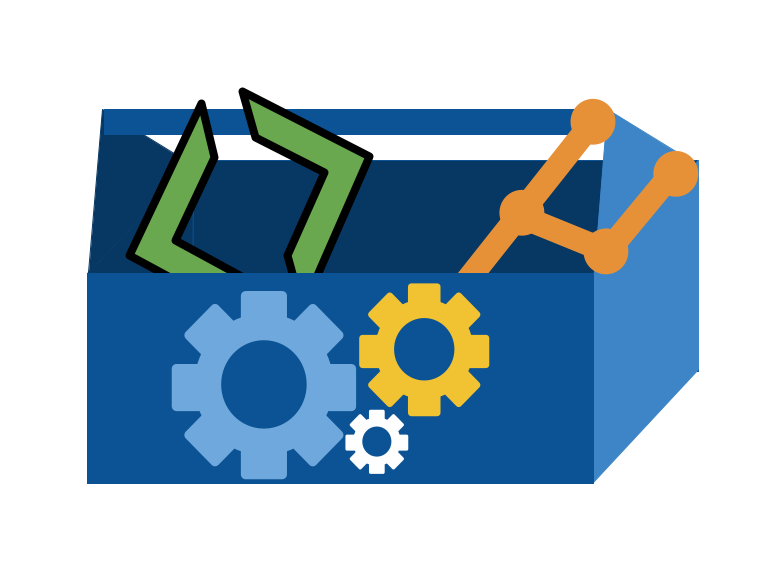Tools and Resources#
We will use a variety of tools to conduct class and to facilitate your programming. You will need a computer with Linux, MacOS, or Windows. It is unlikely that a tablet will be able to do all of the things required in this course. A Chromebook may work, especially with developer tools turned on. Ask Dr. Brown if you need help getting access to an adequate computer.
All of the tools and resources below are either:
paid for by URI OR
freely available online.
BrightSpace#
On BrightSpace, you will find links to other resource, this site and others. Any links that are for private discussion among those enrolled in the course will be available only from Brightspace.
Prismia chat#
Our class link for Prismia chat is available on Brightspace. Once you’ve joined once, you can use the link above or type the url: prismia.chat. We will use this for chatting and in-class understanding checks.
On Prismia, all students see the instructor’s messages, but only the Instructor and TA see student responses.
Important
Prismia is only for use during class, we do not read messages there outside of class time
You can get a transcript from class from Prismia.chat using the menu in the top right.
Course Website#
The course website will have content including the class policies, scheduling, class notes, assignment information, and additional resources.
Links to the course reference text and code documentation will also be included here in the assignments and class notes.
GitHub#
You will need a GitHub Account. If you do not already have one, please create one by the first day of class. If you have one, but have not used it recently, you may need to update your password and login credentials as the Authentication rules changed in Summer 2021.
You will also need the gh CLI. It will help with authentication and allow you to work with other parts of GitHub besides the core git operations.
Important
You need to install this on Mac
Programming Environment#
In this course, we will use several programming environments. In order to participate in class and complete assignments you need the items listed in the requirements list. The easiest way to meet these requirements is to follow the recommendations below. I will provide instruction assuming that you have followed the recommendations. We will add tools throughout the semester, but the following will be enough to get started.
Warning
This is not technically a programming class, so you will not need to know how to write code from scratch in specific languages, but we will rely on programming environments to apply concepts.
Requirements:#
Python with scientific computing packages (numpy, scipy, jupyter, pandas, seaborn, sklearn)
a C compiler
A bash shell
A web browser compatible with Jupyter Notebooks
nano text editor (comes with GitBash and default on MacOS)
one IDE with git support (default or via extension)
the GitHub CLI on all OSs
Recommendation#
Install python via Anaconda video install
Git and Bash with GitBash (video instructions).
Create a bootable usb stick with Linux
or use windows subsystem for linux
and then follow linux instructions
Video install instructions for Anaconda:
Install python via Anaconda [video]](https://www.youtube.com/watch?v=TcSAln46u9U)
install Git with the Xcode Command Line Tools. On Mavericks (10.9) or above you can do this by trying to run git from the Terminal the very first time.
git --version
On Mac, to install python via environment, this article may be helpful
Install python via Anaconda
Find Linux (Beta) in your settings and turn that on.
Once the download finishes a Linux terminal will open, then enter the commands:
sudo apt-get updateandsudo apt-get upgrade. These commands will ensure you are up to date.Install tmux with:
sudo apt -t stretch-backports install tmux
Next you will install nodejs, to do this, use the following commands:
curl -sL https://deb.nodesource.com/setup_14.x | sudo -E bash sudo apt-get install -y nodejs sudo apt-get install -y build-essential.
Next install Anaconda’s Python from the website provided by the instructor and use the top download link under the Linux options.
You will then see a {.sh}
.shfile in your downloads, move this into your Linux files.Make sure you are in your home directory (something like home/YOURUSERNAME), do this by using the
pwdcommand.Use the
bashcommand followed by the file name of the installer you just downloaded to start the installation.Next you will add Anaconda to your Linux PATH, do this by using the
vim .bashrccommand to enter the .bashrc file, then add theexport PATH=/home/YOURUSERNAME/anaconda3/bin/:$PATHline. This can be placed at the end of the file.Once that is inserted you may close and save the file, to do this hold escape and type
:x, then press enter. After doing that you will be returned to the terminal where you will then type the source .bashrc command.Next, use the
jupyter notebook –generate-configcommand to generate a Jupyter Notebook.Then type
jupyter laband a Jupyter Notebook should open up.
Zoom#
(backup only & office hours only)
This is where we will meet if for any reason we cannot be in person. You will find the link to class zoom sessions on Brightspace.
URI provides all faculty, staff, and students with a paid Zoom account. It can run in your browser or on a mobile device, but you will be able to participate in office hours and any online class sessions if needed best if you download the Zoom client on your computer. Please log in and configure your account. Please add a photo (can be yourself or something you like) to your account so that we can still see your likeness in some form when your camera is off. You may also wish to use a virtual background and you are welcome to do so.
For help, you can access the instructions provided by IT.